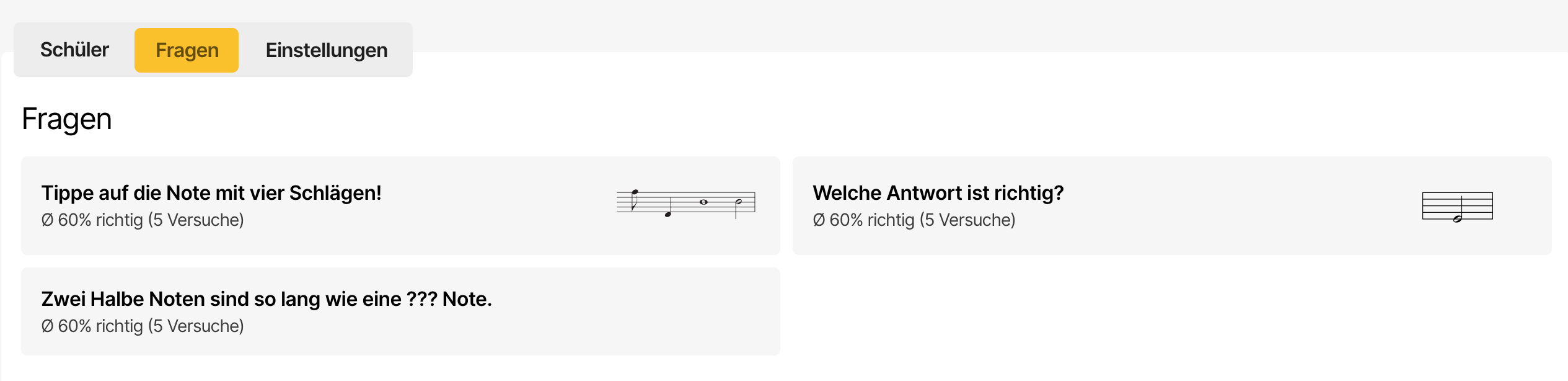Beispiele sagen in der Regel mehr als hundert Seiten Erklärtext. Lass uns deshalb gemeinsam ein praktisches Beispiel durchgehen.
Aufgabenstellung: #
Wir unterrichten an der Musikschule “Violinschlüssel” Musiktheorie in 2 Kursen.
Kurs 1: Junior – Montags 16:00 Uhr (Junior Füchse)
Kurs 2: Bronze (Theoriesteine 1) – Donnerstags 18:00 Uhr (Bronze Eulen)
Wir wollen nun für jeden Kurs eine eigene Klasse anlegen und den Schülern je eine Aufgabe zusammenstellen.
- Schritt 1: Klasse erstellen
- Schritt 2: Schüler einladen
- Schritt 3: Vorlage erstellen
- Schritt 4: Aufgabe erstellen und aktivieren
- Schritt 5: Auswertung
#
Schritt 1: Klasse erstellen #
Wir erstellen nun für jeden unserer Kurse eine eigene Klasse.
Schritt 2: Schüler einladen #
Sobald eine Klasse erstellt ist, können Schüler dieser beitreten. Alles, was sie dazu benötigen, ist der Einladungscode. Den Einladungscode können wir hier ablesen.
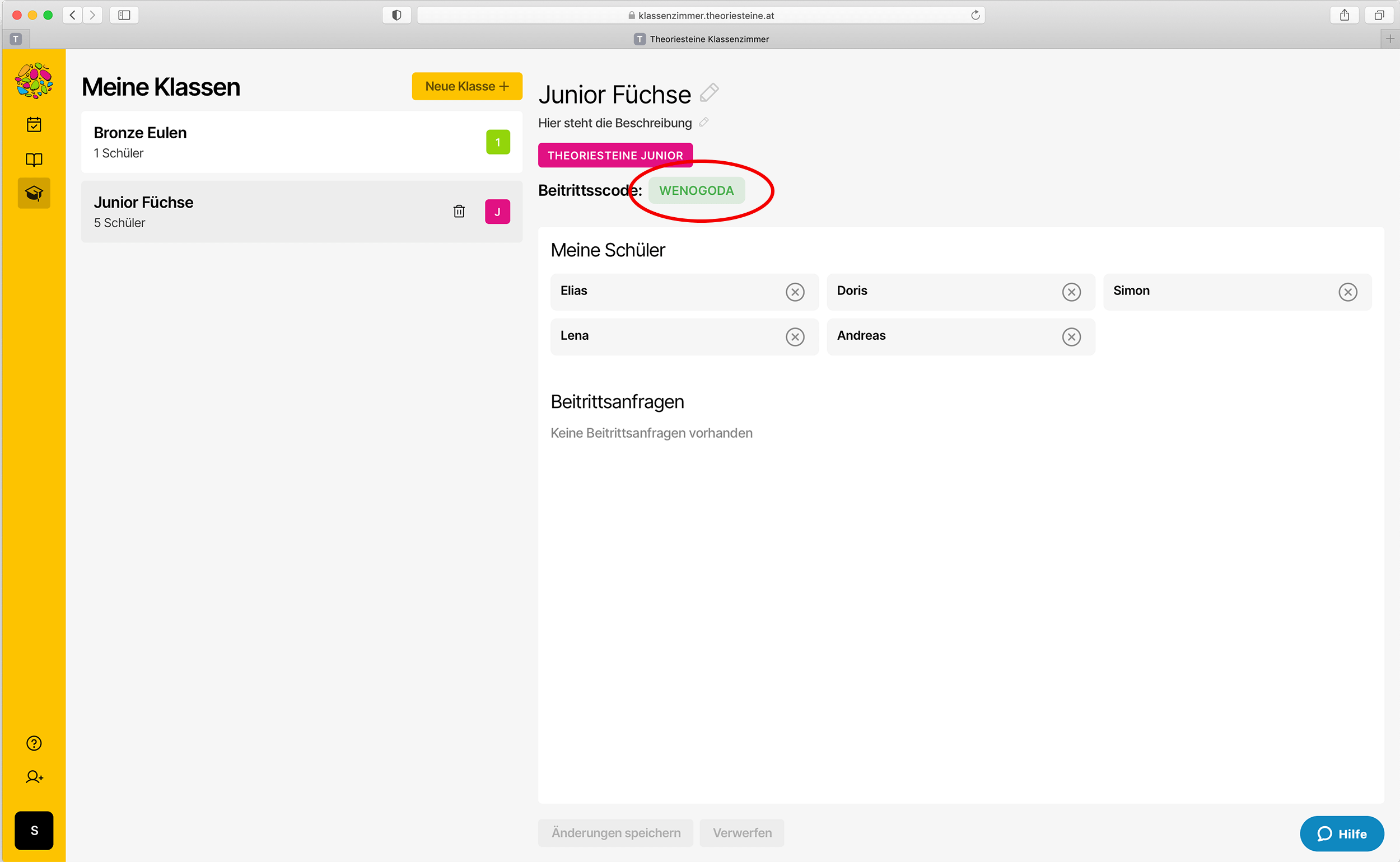
Wie deine Schüler in der App einer Klasse beitreten, erfährst du hier:
Wie trete ich einer Klasse bei?
2.1 Beitrittsanfragen bestätigen #
Nachdem die Schüler in der App Beitrittscode und Namen eingegeben haben, erscheinen im Klassenzimmer Beitrittsanfragen, die wir bestätigen müssen. Wir können das einzeln oder auch gesammelt für alle Anfragen erledigen. Dieser Schritt ist notwendig, damit nur berechtigte Schüler der Klasse beitreten.
Schritt 3: Vorlage erstellen #
Für den Kurs 1 (Junior) legen wir nun eine Vorlage zum Thema “Noten & Pausen” an.
Wir möchten nur Fragen zu folgenden Themen auswählen:
- Ganze Note/Pause
- Halbe Note/Pause
- Viertel Note/Pause
Die Anzahl der auszuwählenden Fragen legen wir mit 17 fest.
Dazu gehen wir wie folgt vor:
Für den Kurs 2 (Bronze) erstellen wir nun eine Vorlage mit 22 Fragen zu den Themen:
- Dur-Tonleiter bis 2 Vorzeichen
- Dur-Dreiklänge hören
Schritt 4: Aufgabe erstellen #
Nun wollen wir unseren Schülern die Aufgaben zuweisen, die sie in der App absolvieren sollen.
4.1 Aufgabe – Kurs I #
Die Aufgabe soll beliebig oft trainiert werden. Zur erfolgreichen Absolvierung ist es notwendig, 2 WissensChecks zu bestehen.
Dazu legen wir die Einstellungen wie folgt fest:
Wir möchten, dass die Aufgabe sofort nach dem Erstellen bei den Schülern aktiv ist.
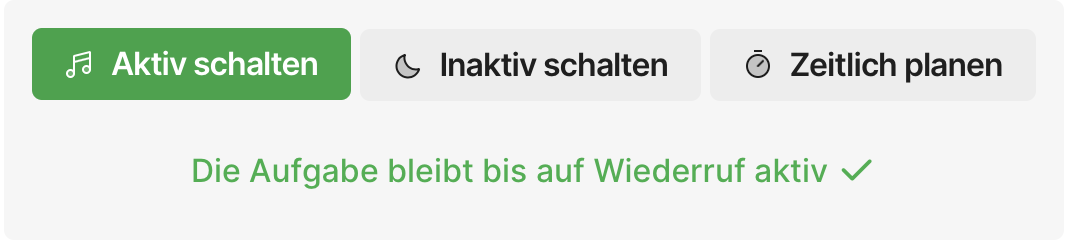
Nach dem Speichern werden die Schüler der Klasse umgehend durch eine Push-Benachrichtigung auf ihrem Smartphone über die neue Aufgabe informiert.
4.2 Aufgabe – Kurs 2 (zeitlich geplant) #
- Verfügbarkeit:
- Light
- Standard
- Premium
Da wir für den Unterrichtsstoff dieser Woche bereits eine Fragenauswahl getroffen und als Vorlage abgespeichert haben, müssen wir diese nur noch einer Aufgabe zuweisen und zeitlich planen. So wird die Aufgabe für die Schüler nach der Unterrichtsstunde (Donnerstag 18:00 Uhr) automatisch freigegeben.
Dafür gehen wir genauso wie in Schritt 4.1 vor. Allerdings wählen wir nun “Zeitlich planen” für die Aufgabe aus.
Schritt 5: Auswertung #
In der Aufgaben-Übersicht sehen wir, wie viele Schüler eine Aufgabe bereits erledigt haben.
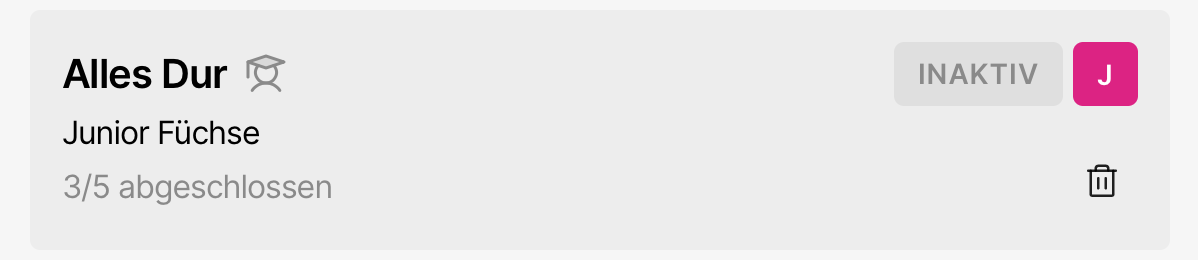
Die Detailansicht informiert uns darüber, welche Fragen jeder Schüler individuell richtig oder falsch beantwortet hat.
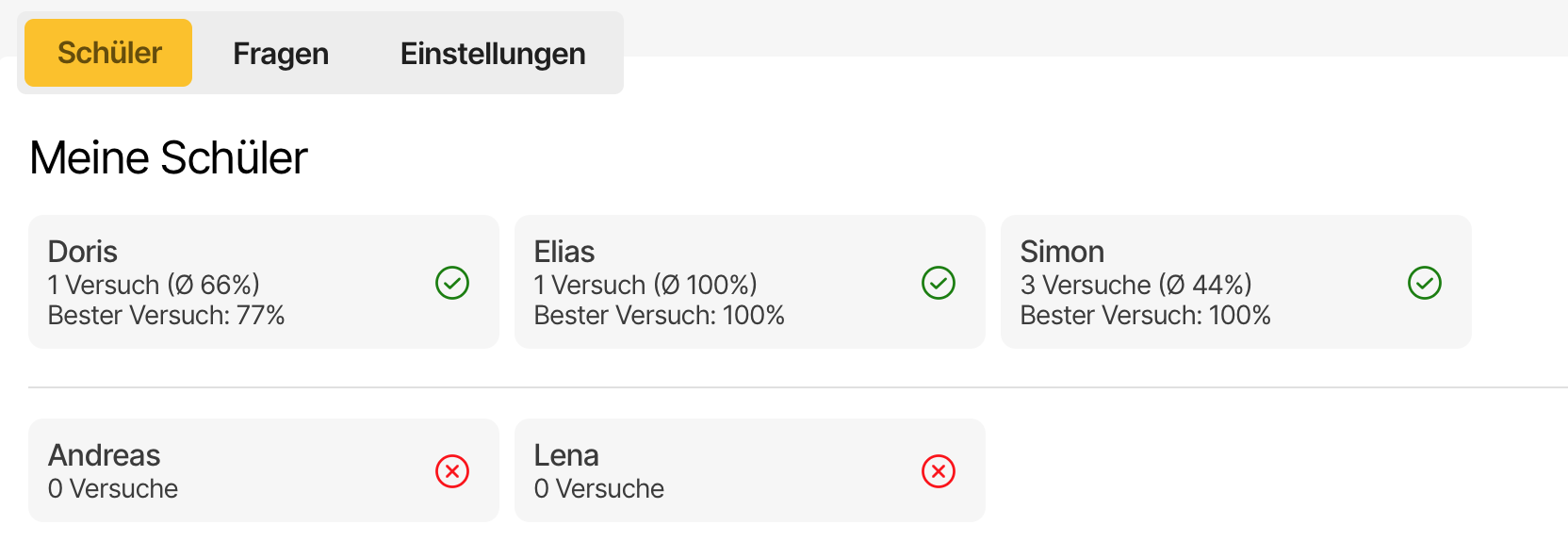
Mit Klick auf den jeweiligen Namen wird die individuelle Auswertung angezeigt.

Um Auskunft über den Erfolg der gesamten Klasse zu bekommen, wechseln wir in Reiter „Fragen„.